Processing Data in Pix4D with no GCPs
Intro to the Pix4D software
In this lab we used the Pix4D software to construct a point cloud data set, true orthomosaic, and a digital surface model without the use of GCPs.
What is Pix4D?
Pix4D is a very popular software company that is primarily known for it’s software products that utilize photogrammetry and computer vision algorithms to transform pictures (whether RGB, thermal, multispectral, or otherwise) into 3D maps and models. The software is easy to use and has many versatile features.
What products does it generate?
The program that we used, the “Pix4Dmapper”, can generate point clouds, orthomosaics, digital surface models, 3D textured meshes, contour line maps, reflectance maps, index maps, and thermal maps depending on what kind of data you input and what kinds of sensors you used.
Why is it so integral to UAS data processing?
Without Pix4Dmapper (or at least a functionally similar program) we would have no way of processing our UAS images and the images would be little more than a series of fun aerial photographs. Pix4D turns the image set into usable information that is both accurate and high resolution (so long as your input data was too.)
Methods
To start, open the Pix4D software and log onto your account. For this project, as well as all following projects, we utilized an enterprise account. After that click on “New Project” to start a new project. Figure 1 shows what the screen looks like after logging in.
As seen in Figure 2, you must select the folder that your project will be saved to and the name of your project.
It is recommended that you include important information like the date of the data capture, the altitude, and the sensor type in the name of the project so that it is easy to find later. From there, click on “next” to add the images that you will be working with.
As seen in Figure 3 the “Add Images…” button is for adding individual images while the “Add Directories…” button is for adding a folder with multiple images. After making sure that all of the added images are good (and not some random pictures) click “next” again.
In this “Image properties” window, make sure that you are using the matching coordinate system. To change the camera shutter type to linear rolling shutter so click "Edit" under Selected Camera Model (Figure 4) and in the “Edit Camera Model” (Figure 5) window click "Edit" again under the camera model name. From there you can change the shutter mode/ type via a drop-down menu called "Shutter Model".
After making sure that the information displayed here is correct, click next to proceed.
The “Select Output Coordinate System” window is normally going to be auto detected and correct but look over it once to make sure that everything is correct.
The “Processing Options Template” widow has several options but for the purpose of this lab, keep “3D Maps” selected and click “Finish”. Figure 6 shows what this window look like.
Now, as seen in Figure 7, you should be seeing a view of the general location of your images as well as points where they were taken.
In the bottom left corner (Figure 8) there will be all of your processing options. Uncheck the 2nd and 3rd options (“Point Cloud and Mesh” and “DSM, Orthomosaic and Index”) so that you can make sure that the data is correct after initial processing before taking a long time to process a potentially incorrect data set. Click the processing options button in the bottom left to configure what happens when you actually begin processing. The options are primarily a balance of time required to process and the quality of processing, with a higher quality taking a longer amount of time. After configuring your processing options click Start to being the initial processing.
The initial processing takes a couple minutes to complete (it took about 31 minutes for me) and will generate a quality report when it’s done. View the quality report generated here. Figure 9 is what the data will look like after the initial processing.
Now, after assessing that the data is what you want, you can begin the the Point Cloud and Mesh and the DSM, Orthomosaic and Index processing. To begin, uncheck the Initial processing, check the other two (“Point Cloud and Mesh” and “DSM, Orthomosaic and Index”), and click Start.
The processing took me about 45 minutes but that is dependent on what settings you chose and how good your computer is. After it is done, another quality report will be generated and you will be able to view your point cloud as well as your 3D mesh, DSM, and Orthomosaic. At first you will only see the results of the initial processing, but by clicking on the check boxes on the left side of the window (Figure 10) you can turn on/ off the point cloud among other options.
With that, your data has been processed and you are able to access everything that that entails.
Included below is a video created in Pix4D of the point cloud created in lab. Figure 11 shows the trajectory of the camera I used to create the video.
Figure 12, the orthomosaic map, was the generated orthomosaic placed on the national geographic base map. Compared to the last lab the data set is much smaller and that is reflected in the much smaller orthomosaic. Most of what was cut out was the heavily wooded area to the west side of the area, which we have a lot of problems when converting to an orthomosaic anyway. Also compared to last time the area appears to have a lot less green even though they are the exact same set of pictures (minus some area.)
In this lab we used the Pix4D software to construct a point cloud data set, true orthomosaic, and a digital surface model without the use of GCPs.
What is Pix4D?
Pix4D is a very popular software company that is primarily known for it’s software products that utilize photogrammetry and computer vision algorithms to transform pictures (whether RGB, thermal, multispectral, or otherwise) into 3D maps and models. The software is easy to use and has many versatile features.
What products does it generate?
The program that we used, the “Pix4Dmapper”, can generate point clouds, orthomosaics, digital surface models, 3D textured meshes, contour line maps, reflectance maps, index maps, and thermal maps depending on what kind of data you input and what kinds of sensors you used.
Why is it so integral to UAS data processing?
Without Pix4Dmapper (or at least a functionally similar program) we would have no way of processing our UAS images and the images would be little more than a series of fun aerial photographs. Pix4D turns the image set into usable information that is both accurate and high resolution (so long as your input data was too.)
Methods
To start, open the Pix4D software and log onto your account. For this project, as well as all following projects, we utilized an enterprise account. After that click on “New Project” to start a new project. Figure 1 shows what the screen looks like after logging in.
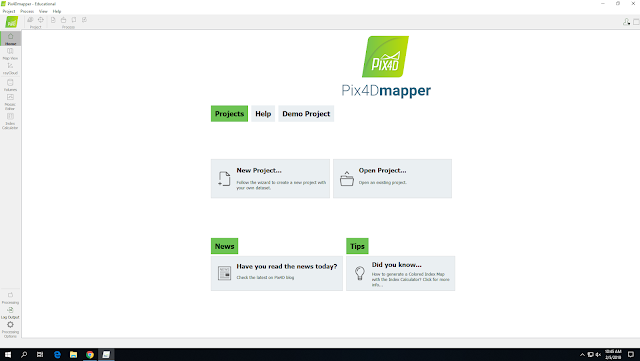 |
| Figure 1: Opening Pix4D screen |
 |
| Figure 2: Naming the project |
As seen in Figure 3 the “Add Images…” button is for adding individual images while the “Add Directories…” button is for adding a folder with multiple images. After making sure that all of the added images are good (and not some random pictures) click “next” again.
 |
| Figure 3: Adding Images |
In this “Image properties” window, make sure that you are using the matching coordinate system. To change the camera shutter type to linear rolling shutter so click "Edit" under Selected Camera Model (Figure 4) and in the “Edit Camera Model” (Figure 5) window click "Edit" again under the camera model name. From there you can change the shutter mode/ type via a drop-down menu called "Shutter Model".
 |
| Figure 4: First button |
 |
| Figure 5: Second button and dropdown |
The “Select Output Coordinate System” window is normally going to be auto detected and correct but look over it once to make sure that everything is correct.
The “Processing Options Template” widow has several options but for the purpose of this lab, keep “3D Maps” selected and click “Finish”. Figure 6 shows what this window look like.
 |
| Figure 6: Processing Options Template |
 |
| Figure 7: Before Processing |
In the bottom left corner (Figure 8) there will be all of your processing options. Uncheck the 2nd and 3rd options (“Point Cloud and Mesh” and “DSM, Orthomosaic and Index”) so that you can make sure that the data is correct after initial processing before taking a long time to process a potentially incorrect data set. Click the processing options button in the bottom left to configure what happens when you actually begin processing. The options are primarily a balance of time required to process and the quality of processing, with a higher quality taking a longer amount of time. After configuring your processing options click Start to being the initial processing.
 |
| Figure 8: Processing options |
 |
| Figure 9: Initial Processing Complete |
Now, after assessing that the data is what you want, you can begin the the Point Cloud and Mesh and the DSM, Orthomosaic and Index processing. To begin, uncheck the Initial processing, check the other two (“Point Cloud and Mesh” and “DSM, Orthomosaic and Index”), and click Start.
The processing took me about 45 minutes but that is dependent on what settings you chose and how good your computer is. After it is done, another quality report will be generated and you will be able to view your point cloud as well as your 3D mesh, DSM, and Orthomosaic. At first you will only see the results of the initial processing, but by clicking on the check boxes on the left side of the window (Figure 10) you can turn on/ off the point cloud among other options.
 |
| Figure 10: Check these to view the results |
Included below is a video created in Pix4D of the point cloud created in lab. Figure 11 shows the trajectory of the camera I used to create the video.
 |
| Figure 11: Trajectory |
Results
The resulting file structure is mostly what we started with. Every part of the project is contained in the named project folder where you put it at the beginning. In the folder you can find the individual parts of the project like the Orthomosaic, DSM, or the point cloud.
Maps
Below are maps that I created using the generated orthomosaic and the DSM. (Figure 12 and 13 respectively)
 |
| Figure 12: Orthomosaic Map |
 |
| Figure 13: DSM Map |
Figure 13 is the DSM map that I created using the DSM generated from Pix4D as well as a 3D projection of the area created in ArcScene. The greener areas represent a lower elevation. As seen in the map, there is a distinct curve to the area with the center of the map being the top of the hill. The program seems to have problems with handling vegetation such as trees and bushes and chooses to instead render them as small formations jutting out of the ground. This is likely a problem that will be covered in a future lab, but until then they, in my opinion, look pretty bad and take away a lot of what is useful about this map. Also the main map looks a bit too bright in the finished product. I would like to change that in future DSM maps.
Processing Times
Listed below are the times that each processing step too. Some step are left unlisted (DTM generation, Reflectance map generation, and Index map generation) because they took less than a second to complete. Figure 14 is a pie chart of the time it took to process each section. The contour lines generation is too small to see but it would be placed between orthomosaic generation and initial processing.
Initial Processing
|
31m:08s
|
Point Cloud:
| |
Point Cloud Densification
|
27m:56s
|
3D Textured Mesh Generation
|
03m:55s
|
DSM, Orthomosaic and Index:
| |
DSM Generation
|
45s
|
Orthomosaic Generation
|
15m:20s
|
Contour Lines Generation
|
07s
|
Total Time: 79m:11s
| |
 |
| Figure 14: Processing Time |
Conclusions
Pix4D is a very important tool when processing collected UAS data. Not only is it capable of handling a multitude of data/ sensor types, it can also generate many different types of products from the given data. The only drawback is the amount of time that it takes to process the data can be absurdly long depending on the quality of the data provided and the accuracy requested in the final product. This drawback will surely diminish as computers become faster so long as the requested data does not also become larger.
